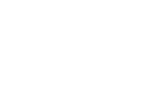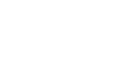How to Install Computer Hardware
Level of difficulty: IntermediateHardware contributes to the proper function of your computer system whether it is the processor or the RAM. Hardware is required in order to accomplish certain tasks. Each and every component adds another functionality level to the user’s computing experience. Using the Windows XP Operating System, it is very simple to install a new hardware into the computer. It is also quite easy to troubleshoot the installation when something goes wrong.
Materials Needed:
- Windows XP
- Hardware Components
- Tools
- Appropriate cables
- Drivers
- Hardware Components
- Tools
- Appropriate cables
- Drivers
Step 1
The installation and troubleshooting of hardware into a
computer system using the Windows XP Operating System involves having to turn
off the computer and unplugging it in order to avoid being electrocuted in the
process.
Step 2
Upon doing so, open the tower of the desktop computer using
the proper tools such as a screwdriver. Separate the case of the CPU or central
processing unit from that of the motherboard housing. It is also recommended
that you have knowledge on properly putting back the disassembled computer parts
after the hardware installation.
Step 3
Having done this, insert the hardware into the appropriate
slot located in the motherboard. For instance, the new graphics card should be
placed into the PCI slot and the RAM would have to be put in one of the assigned
RAM slots. Make sure that you press firmly so that connection is good.
Step 4
Close the computer case upon the finishing the
installation. Reconnect all the computer cables, plug and then restart the
computer.
Step 5
Once the computer has finished booting up and Windows XP
loads, insert the disc in the disk drive. Follow the installation disc’s
provided instructions.
Step 6
Understand that there are a number of hardware solutions
that are equipped with capabilities for plug and play. They no longer require
you to turn off the computer so that they could be installed. You could just
plug them into the computer and the Windows Operating System automatically
detects the hardware and enables it.
Step 7
For the purpose of ensuring that you are making the proper
procedures at installing the hardware, always read the instruction and
guidelines of the manufacturer.
Step 8
The setup CD that comes with the hardware has the drivers
needed in making your installed hardware function. Oftentimes, Windows XP is
capable of finding drivers in its database. If you have the setup CD, use it by
all means.
Step 9
Lastly, when troubleshooting certain problems that might
arise, contact the customer service department of your hardware manufacturer.
When you are not technically proficient, do not attempt to fix issues by
yourself.
Windows system maintenance:
You are currently viewing How to Install Computer Hardware on Uniblue's how to archive.
Browse more how to's
- How to Install Computer Hardware
- How to Install Computer Memory
- How to Install Computer RAM
- How to Install FireWire Card
- How to Install IDE Hard Drive
- How to Install Korean Fonts
- How to Install Laptop Hard Drive to Desktop Computer
- How to Install Memory
- How to Install Memory in Computer
- How to Install Memory on Laptop Computer
- How to Install Microsoft Word 2000
- How to Install Motherboard
- How to Install Mozilla Firefox
- How to Install RAM
- How to Install Ram Memory
- How to Install Screensavers
- How to Install Speakers on a PC
- How to Install Speakers to a Computer
- How to Install Surround Sound to the Computer
- How to Install Ubuntu