| Admissions | Accreditation | A to Z Degree Fields | Booksellers | Catalog | Colleges | Contact Us | Continents/States/Districts | Contracts | Distance Education | Emergency | Emergency Medicine | Examinations | Forms | Grants | Hostels | Honorary Doctorate degree | Human Services | Internet | Investment | Instructors | Internship | Login | Lecture | Librarians | Membership | Observers | Professional Examinations | Programs | Progress Report | Recommendations | Research Grants | Researchers | Students login | School | Search | Seminar | Study Center/Centre | Sponsorship | Tutoring | Thesis | Universities | Work counseling |
|
What are the parts of a desktop computer motherboard?
There are at least 17 parts of a desktop computer motherboard. What parts does your desktop computer motherboard have? What are the specifications of a desktop computer motherboard? What other items are required? How much space is required to assemble a desktop computer piece by piece? What details should you get about desktop computer mother board? Desktop computer mother board comes with various specifications. You need to elaborate on the desktop mother board before attaching to computer case. Are other parts compatible with this desktop motherboard? Do you have a desktop computer motherboard? What are the specifications of a desktop computer motherboard? What other desktop computer products are compatible with this desktop computer motherboard? Can you identify slots for various desktop computers that this desktop computer mother board has? |
| Desktop computer motherboard |
| How To Assemble A Desktop PC/Choosing the parts |
| Computer Motherboard and its constituent components: |
| How to Check Motherboard |
| How to Repair a Bad Motherboard |
| Computer Motherboard Types |
| Motherboard Battery Replacement |
| Best Motherboard for i7 |
| Best Motherboard 2010 |
| Computer Motherboard Parts |
| History of Computer Motherboards |
Computer Block Diagram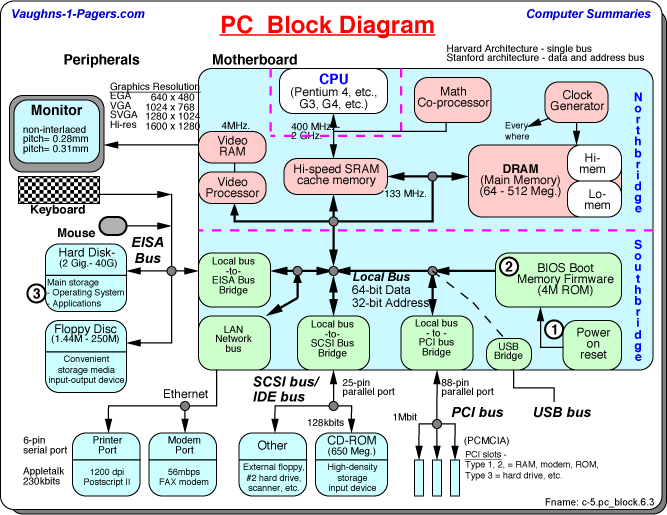
|
|
http://www.buzzle.com/articles/how-to-check-motherboard.html
http://www.computerhope.com/qanda.htm |
| How do I find what computer motherboard I have? |
| How do I find the computer motherboard chipset? |
|
Reassembling the Computer
Will the motherboard fit into the existing case? Check the size and alignment of mounting holes (plastic standoffs that keep the circuitry from contacting the case). * Does the motherboard have the same built-in COM and LPT ports? * Does the motherboard have a built-in video card? * Will the existing expansion cards fit the motherboard's expansion bus slots? Are there enough slots available to accommodate the existing cards? The expansion slots should go toward the back of the computer, where the openings are located. * Is the power connector located on the same side as the power supply? It should be as near to the power supply as possible. * Will the existing drives (CD-ROM, IDE, or SCSI) work with the controllers on the motherboard? * Will the SIMMs on the old motherboard work with the new motherboard? * Will the upgrade meet your current and future requirements? Installing a new motherboard is a major task and requires complete disassembly, reassembly, and setup of the computer and all its devices. You will put everything covered so far in this lesson into practice when you replace a motherboard. The best advice is to prepare everything ahead of time and to take good notes while disassembling the old motherboard. Replacing a Motherboard Replacing a motherboard is probably the most difficult task (from the perspective of physically replacing parts) that a computer technician will take on. It amounts to no less than building a computer, because it will, in many cases, require complete disassembly first. Although complex, if you carry out the following procedure one step at a time, you should not face any problems. 1. Complete an installation checklist and make sure all the necessary parts are available and will fit into the computer. 2. Follow the "disassemble a computer" steps set out in Lesson 1; these include removing all the screws and standoffs (taking care to keep them in a safe place) and the old motherboard. 3. Check all the settings on the new motherboard. 4. Install the new motherboard. Position the standoffs and make sure they align with the case and the motherboard. Verify that the motherboard is positioned correctly (expansion slots facing the back of the computer). Carefully tighten the screws. Visually check to be sure that the motherboard does not touch the case. (See Figure 14.11.) 5. Click to view at full size. Figure 14.11 Motherboard in case 6. Reconnect the case switches. Use the notes taken during disassembly to verify they are in the right place. 7. Follow the steps for computer reassembly set out in Lesson 1. 8. Test to be sure that the computer boots up. 9. Complete the final testing and close the case. Does this computer have enough memory? Is adding a new card the most cost-effective way to make this upgrade, given the type of device and performance/capacity desired? In some cases a USB (universal serial bus) peripheral can offer the same features without requiring the case to be opened. * Are there any expansion slots available? If no slots of the type required are available, you will have to make some room. To do that, you will need to do one of three things: replace separate, single-port cards with one multifunction card that provides all port connections; use a SCSI card and a chain of SCSI devices, if available; or use USB. if available. * Will the card fit in the type of slot available? Does it match the bus type of the motherboard? * Are there any available I/Os and IRQs in the system? If so, write them down. * Is there enough memory (RAM and hard-disk) available to run the device and its software? * Does the card require a DMA (direct memory access) channel? If so, is one available? * What are the potential conflicts with other cards and devices? * Will the software operating system support this card? If so, are all the necessary drivers provided with the operating system or will they have to be provided with the card? Disassembling the Computer Carefully consider the following questions before you open the case of any computer: * Is this the right computer? * Why am I taking it apart? * Do I have everything necessary to do the job? * Do I need more information before starting this job? * Might any components of this machine be proprietary hardware? If so, do I have the right tools and parts to do the job? * Do any of these tasks require the assistance of a third party-for example, monitor adjustment? The following table lists and describes the hand tools that will meet most needs. Tool Description Screwdrivers Two of each (one large and one small) flathead (regular) and Phillips (sometimes called a cross) screwdrivers are usually sufficient. Avoid magnetic screwdrivers: although they are convenient for picking up lost screws, their magnetism can cause problems. Torx driver Used to remove the odd star-shaped screws found on some proprietary computers. Sizes T-10 and T-15 should meet the needs of most computers. Tweezers Very convenient for picking up small parts (for instance,screws). You might consider the long plastic variety; these don't conduct electricity and hence won't create any short circuits. Needlenose pliers Can be used to pick up dropped items and to hold or loosen screws, nuts, and bolts. Chip removers Although optional, these are very useful when changing video RAM or other (older) RAM chips that are pushed into a socket. Tube for small parts A short plastic tube (with caps on both ends) will keep loose screws and small parts from wandering. Compressed air A can of compressed air is helpful to remove dust. ESD tools An antistatic wristband is a must. Antistatic mats and antistatic bags are also helpful. Multimeter A small, digital meter that is capable of measuring volts (AC and DC) and ohms (resistance or continuity) is all that is needed. Flashlight A small (bright) light for illuminating those hard-to-get-at places. Nut driver set Sizes 3/16-inch, 7/32-inch, and 1/4-inch. Hemostats Good for picking up and holding small parts. Straight hemostats will work most of the time. However, curved ones will get into those small places that the straight ones can't reach. POST Card A POST card can be used to see what the error messages during system start are being sent when no data is being sent to the display. Disassembling a computer is a straightforward task. In most cases, you will need to remove little more than the outer cover or shroud of the case to gain access to the memory, expansions slots/cards, and the CPU. Because there are many manufacturers, each seeking to establish its own unique marketing identity, each brand has some custom components or layout. The best strategy for efficient disassembly is to locate and use the manual that came with the computer. Often, manuals don't provide a lot of technical information, but they usually tell you how to remove the cover. The extent to which you will have to disassemble a computer depends on the specific problem or repair. Following the following procedure will help you establish a routine for completely and efficiently disassembling most computers: 1. Make a complete backup of necessary operating-system and working files. 2. Document the system (hardware and software). 3. Create a clean work area with plenty of room and light. 4. Gather all the necessary tools for the job. 5. Implement safety procedures. (See Tutorial 13, "The Basics of Electrical Energy," and Tutorial 19, "Maintaining Computer Hardware," for details.) 6. Turn off the computer. 7. Disconnect the power cables. 8. Wear an antistatic wrist strap. 9. Locate the screws for the cover-check the manual to discover the location of the screws (sides or back). 10. Remove the screws. It's a good idea to store them in a box or plastic tube to keep them from getting lost. 11. Remove the cover from the computer. 12. Document the location of expansion cards and drives. 13. Remove all the cards and place them in antistatic bags. 14. Document the location and connections for each drive (pay special attention to the red wire on the data cables-this identifies the location of pin 1 on the device and driver). 15. Remove the data and power supply cables. 16. Remove the drives from their appropriate bays-look on their sides for the screws (check the manuals). 17. Remove the motherboard. To reassemble a computer, you simply follow the same procedures as for disassembly, but in the reverse order. When installing components, remember the following: * Do not force connectors into place-if they don't fit easily, they are probably in the wrong place. * Expansion cards often require some force or side-to-side movement to fit into place, but do not force them. * When removing cables, remember the pin 1 locations. Check notations on the circuit boards, and look for the red wire on the ribbon cables. * Connect the cables to the drives before installing them in the bays. * Test the system before replacing the cover. The following points summarize the main elements of this lesson: * By following a systematic plan, you can simplify the process of disassembling and reassembling a computer. * Establishing and maintaining good documentation and having the right hardware and software tools are the keys to a successful upgrade. * Following safety procedures will ensure that no damage is done to you or the computer. In today's world of constant change, the most frequently performed task by a computer professional is to upgrade old systems to the latest technologies. This ability to expand and upgrade a computer can prolong the life and utility of a system. However, sometimes even the simple addition of a new piece of software can lead to hardware conflicts and the subsequent need for an upgrade, as a computer owner tries to squeeze one more year out of "old faithful." This lesson discusses many aspects of computer hardware upgrades. After this lesson, you will be able to: * Describe the principles behind upgrading a computer. * Define the limits of and expectations for upgrading a system. Estimated lesson time: 30 minutes Run the mboard video located in the demos folder on the CD accompanying this book to view a presentation of a personal computer's motherboard subsystem. Run the assembly video located in the demos folder on the CD accompanying this book to view a presentation of components being assembled into a personal computer. As discussed in Lesson 1, before you begin to upgrade any computer, you need to document the system. You should create and maintain files that document all computers for which you are responsible. Figure 14.1 provides a sample configuration sheet. Use it as a model to create your own. Does this computer have enough memory? This is the question that most frequently causes users to seek a computer upgrade. As programs and hardware get faster and are required to process more graphics and animation, the need for memory is as important as the need for speed. Memory upgrades are perhaps the simplest to perform, but they can be very confusing without advance planning. Purchasing the right memory for the job is more than half the process of the upgrade. Before installing memory, there are five things to consider: * Memory chip format * Memory speed * EDO RAM * Parity * Cache memory The best source of information-which should be checked before obtaining memory-is the documentation that comes with the computer's motherboard. This source will generally list the type of memory required, how many SIMMs are required, and their location on the motherboard. If this information is not available, open the case and look. Some documentation provides a chart that includes exactly what memory has been installed and what is needed to upgrade to a given level. The following table gives you an idea of the kind of chart you might come across. On-board Bank 0 Bank 1 Total 8 MB 8 MB 8 MB 4 MB 4 MB 16 MB 8 MB 8 MB 8 MB 24 MB 8 MB 16 MB 16 MB 40 MB 8 MB 32 MB 32 MB 72 MB Disabled 64 MB 64 MB 128 MB NOTE You can add memory with SIMMs (single inline memory modules) or DIMMs (dual inline memory modules). SIMM Formats SIMMs are provided in two basic, physical formats: a 30-pin and a 72-pin chip. Format is the first consideration, because the chips must fit into the motherboard. This configuration, along with the size of the processor, determines how many SIMMs are required to fill one bank. The 30-pin formats contain memory in 8-bit chunks. This means that a 32-bit processor requires four SIMMs to fill one bank. Typical 32-bit processors consist of two banks of SIMMs and therefore eight slots. (See Figure 14.2.) Click to view at full size. Figure 14.2 30-pin SIMM A 72-pin format is larger and supplies memory in 32-bit chunks. Only one SIMM is required for a 32-bit machine. A Pentium processor has a 64-bit data path and requires a 72-pin SIMM. (See Figure 14.3.) Click to view at full size. Figure 14.3 72-pin SIMM Memory is normally sold in multiples of 8 MB. However, some machines will have 8 MB of "on-board" memory (usually soldered in place on the motherboard). When memory is soldered in place, it cannot be changed but this should not be considered a problem; it can be disabled. A computer equipped with this on-board memory can provide 8 MB of memory to the system without having any SIMMs installed in the slots. For such computers, installing 16 MB of RAM too would yield a total of 24 MB of RAM; if 64 MB were to be added, the total RAM would be 72 MB, and so on. In general, the idea of hardwiring memory on a system has died out on desktop PCs. DIMM Formats DIMMs are much easier than SIMMS to install or remove, because they require only one card, which is simply pushed into a module slot. The "key" cut into the edge that goes into the slot prevents the card from being inserted the wrong way. The one problem you face is choosing from the wide variety of memory types available. When ordering a new DIMM, you must know exactly the memory type supported by the system. DIMMs are found in larger memory sizes than SIMMs, ranging to 256MB and beyond for single cards. Memory Speed Memory speed is the amount of time required to access data and is measured in nanoseconds (ns); each nanosecond equals one billionth of a second. Two important considerations arise when addressing memory speed: * The lower the number, the faster the chip speed * All chips in the same computer should run at the same speed. Typical chip speeds are 50, 60, 70, and 80 nanoseconds. Be sure to check the motherboard documentation or the existing chips to determine the correct speed to use. EDO RAM The EDO RAM (extended data out read only memory) chip is used extensively with Pentium processors. This chip can improve read times and overall performance by up to 30 percent. This performance gain is possible because the chip continues to output data from one address while setting up a new address. Parity Parity is used to check the reliability of data. It requires one additional bit (chip). Memory can be purchased with or without parity. With parity, it will cost about 10 percent more. Be sure to check the machine specifications or the existing chips to determine if parity is required. Parity and nonparity chips cannot be mixed; however, some computers allow parity to be turned on or off (BIOS setup). Cache Cache memory can be found as either L1 or L2. The L1 cache is built into the processor and cannot be changed. The L2 cache, on the other hand, can be either built into the processor, or built onto the motherboard, sometimes both. In most cases, cache memory is fixed, but some machines allow L2 cache to be upgraded or expanded. Cache memory is sometimes found on older motherboard (as DIPPs-dual in-line packages). Check the motherboard documentation to determine what, if any, upgrades can be made to the cache. IMPORTANT You need to take special care when installing DIPP chips. They are sensitive to ESD, can easily be installed backwards (look for pin 1 alignment), and the pins can be broken or bent during insertion. Installing RAM Installing RAM is a simple process. The only problem is that the slots are not always easily accessible. Sometimes you will need to relocate wires temporarily or even remove expansion cards. This simple procedure usually works: 1. Turn off the computer. 2. Disconnect all external devices (AC power and monitor power). 3. Follow the appropriate ESD safety procedures. 4. Remove the cover of the computer. 5. Locate the SIMM banks and determine that you have the correct size, speed, and quantity of SIMMs. 6. Insert the SIMMs in the slot at a 45 degree angle (backwards) and then snap it into the upright position, as shown in Figure 14.4. Be sure that the "notch" in the SIMM matches the slot. If it doesn't fit easily, it is probably installed incorrectly! 7. Figure 14.4 Installing a SIMM 8. When the SIMM is in an upright position, be sure that the metal retaining clip snaps into position. This clip holds the SIMM in place and must be opened before any SIMM can be removed. 9. Replace any temporarily removed or relocated wires or expansion cards. Check others to make sure they have not been loosened or disconnected. 10. Replace the cover of the computer. 11. Reconnect the power, monitor, and any other needed external devices, and start the computer. The computer should recognize the new memory and either make the correction or automatically go to the setup program. In many cases, you need only exit setup to save the changes. Installing a new CPU is becoming less common as the prices of new motherboard/ CPU combinations (and even new machines) continue to drop. In many cases, installing additional memory is a more effective upgrade than installing a new CPU. Still, as a technician, you need to know how to update the CPU in an existing machine. In many cases, upgrading a CPU is as simple as removing the old one and inserting the new one. First, you need to determine whether the CPU can be upgraded and, if so, to what? The answer to this question lies in the motherboard. The motherboard must have the appropriate socket, data bus, address bus, and crystal to support the new CPU. Consult the documentation that comes with the motherboard-this documentation usually contains a table that defines which CPUs can be installed. If you are unable to find the documentation, or the processor that you want to install is not listed (because it's of newer vintage than the documentation), you will need to consult the motherboard manufacturer either through the company's Web site or with a phone call to the company's tech support department. Be sure to check on any required jumper settings and BIOS upgrades at the same time. A small upgrade, going from one level of the same CPU family to another, is usually no problem. But if you want to upgrade a 386 to a Pentium, or a Pentium to a Pentium III, a new motherboard is the only answer. The same is true if the CPUs are coming from different chip makers. Refer to Tutorial 4, Lesson 2: Replacing and Upgrading Chips, for possible scenarios. General Procedure for Installing a CPU Perhaps the most difficult part of upgrading a CPU is determining the limits imposed by the motherboard. But after the decision is made and you have the new processor in hand, the actual installation is quite easy. Follow this general procedure to install a CPU: 1. Turn off the computer and unplug the power cord. 2. Disconnect external devices (AC power and monitor power). 3. Follow the appropriate ESD safety procedures. 4. Remove the cover of the computer. 5. Locate the socket for the CPU. It might be on the motherboard or on a removable processor card. 6. Remove the old processor. This may require special tools for older processors. Pentium II and III packages are Slot 1 designs, which slide into a slot much like those used for an expansion card. The original Pentiums (60-166 MHz) and Pentium Pro models usually have a ZIF (zero-insertion-force) socket. The ZIF socket is opened by moving the handle to the upright position. (This should not require force.) The CPU can then be easily removed. 7. Install the new processor. Be certain to align the chip properly (this is critical!). Pin 1 on the CPU must fit pin 1 in the socket. There are several ways to identify this pin. Various chip manufacturers, and different versions of a manufacturer's chips, use different methods to mark installation orientation. Slot 1 CPU packages, for example, have a key in the slot, and it fits only one way. Other CPUs have similar schemes appropriate to their socket design. Look for a key pinhole in one corner, a blunt edge on one corner of the socket, a dot, a corner with a pin arrangement that differs from the others, or some other identifying mark. Align this mark with the corner of the socket that contains a blunt edge. If you encounter any resistance or you have to apply any pressure when inserting the CPU, recheck the chip's orientation and alignment, and reinsert the chip. After the chip is in place, secure the ZIF handle. You might need to check the documentation to make sure the chip is installed correctly. 8. Set any jumpers or switches on the motherboard. Check the documentation. 9. Replace the cover and power up the computer. 10. Reconnect any peripherals (keyboard, mouse, monitor). 11. Make changes to the CMOS setup, if required. Some CPU upgrades also require the installation of a new voltage regulator and/or cooling fan. Be sure to check the motherboard and CPU documentation for this possibility. Failure to install these parts with the new CPU might destroy the CPU. NOTE If you are working with a motherboard that has the ability to hold more than one CPU, both CPUs must be of the same type and from the same manufacturer if more than one is actually installed. In addition, on Pentium II and later systems, most such motherboards have a special card that must be inserted in any empty CPU slot, and the appropriate slot must be used for a single CPU configuration. Installing an expansion card is one of the most common system upgrades. Adding faster video cards, more ports, or improving sound quality are common reasons for plugging in a new card. (See Figure 14.5.) Before installing (or purchasing) an expansion card, it is a good idea to make sure it will work in the system to be upgraded, and that appropriate drivers are available for the operating system to be used. Click to view at full size. Figure 14.5 Motherboard and expansion card Ask these questions first: * Is adding a new card the most cost-effective way to make this upgrade, given the type of device and performance/capacity desired? In some cases a USB (universal serial bus) peripheral can offer the same features without requiring the case to be opened. * Are there any expansion slots available? If no slots of the type required are available, you will have to make some room. To do that, you will need to do one of three things: replace separate, single-port cards with one multifunction card that provides all port connections; use a SCSI card and a chain of SCSI devices, if available; or use USB. if available. * Will the card fit in the type of slot available? Does it match the bus type of the motherboard? * Are there any available I/Os and IRQs in the system? If so, write them down. * Is there enough memory (RAM and hard-disk) available to run the device and its software? * Does the card require a DMA (direct memory access) channel? If so, is one available? * What are the potential conflicts with other cards and devices? * Will the software operating system support this card? If so, are all the necessary drivers provided with the operating system or will they have to be provided with the card? After you have determined that the expansion card will work, the installation is a simple three-step process: 1. Set any jumpers or switches for IRQ and I/O addresses. 2. Install the card and cables. 3. Install any software for the card. Step 1 (IRQ and I/O setup) is perhaps the most confusing and frustrating part. This is especially true if the computer has not been properly documented. IMPORTANT Be sure to cover all slots. A missing expansion-slot cover can cause a computer to overheat. Be sure that no screws or other items are left loose inside the case that could possibly short out a component after the case is closed. General Procedure for Installing an Expansion Card (Non-Plug and Play Capable) A card that is not Plug and Play capable is a bit more complicated than one that is. 1. Read the documentation that comes with the card and note any special requirements or limitations before you start the installation. 2. Check the computer documentation (run MSD or other diagnostic program) and determine which IRQs and I/O addresses are available. Check the computer documentation (run MSD or other diagnostic program) and determine which IRQs and I/O addresses are available. 3. Configure any jumpers or switches on the card. (See Figures 14.6 and 14.7.) Note that some cards might require changes in order to prevent conflicts and allow all devices to work. 4. Click to view at full size. Figure 14.6 Switches Click to view at full size. Figure 14.7 Jumpers 5. Turn off the computer and unplug the power cord. 6. Follow the appropriate ESD safety procedures. 7. Remove the cover of the computer. 8. Install the card in a free slot. (See Figure 14.8.) Power up the computer, note any conflicts, and make adjustments as necessary. Remember to remove power and use ESD precautions when making changes. 9. Click to view at full size. Figure 14.8 Installing an expansion card 10. Replace the cover. 11. Install any software drivers or applications. General Procedure For Installing An Expansion Card (Plug And Play) The latest technology available for installing expansion cards is called Plug and Play. This is an independent set of specifications developed by a group of hardware and software companies that allow the user to make configuration changes with minimal adjustment. Simply install the card, turn on the computer, and use the device. In order for Plug and Play to work, the device must be able to identify itself and its system requirements to the system. The operating system will then set the device and make any other adjustments, such as reconfiguring other devices, as required. In order for a Plug and Play device to work immediately, you must be sure that the computer hardware-motherboard, BIOS, and other components-the operating system, and the device are Plug and Play-compliant. TIP If a device is Windows 95-compliant, it is Plug and Play-compliant, too, and can take full advantage of operating in a Windows 95 environment. NOTE In many systems you must enable Plug and Plug features in the system CMOS. (Failure to have the right settings will make installing a Plug and Plug card a difficult task.) Installing a new drive is not difficult. However, you must answer a few questions before purchasing a new drive: * Will the drive physically fit inside the computer? Some desktop cases have only enough space for one hard disk drive, or the available space might be occupied by another device (a CD-ROM drive or floppy disk drive). If there is not enough space, you will have to consider alternatives such as external SCSI (Small Computer System Interface) drives, USB drives, and parallel port interface drives. * Will the computer's BIOS and operating system support the size (storage capacity) of the drive? * Will the drive controller support the new drive? A second or updated controller might be required. * Are there sufficient cables (data and power) to install the drive? Procedure for Installing an IDE Drive Installing an IDE (Integrated Drive Electronics) drive will require some hardware and software preparation to get it running properly. Hardware preparation includes ensuring that you have the correct drive, a place to physically install it, and the proper cables to connect it. Software preparation includes at least a bootable MS-DOS disk containing a minimum of FORMAT and FDISK. A Windows 95 or 98 startup disk will do the job. If you don't already have such a disk, be sure to create one before removing the old drive. Follow these steps to install the drive: 1. Collect all the necessary documentation for the drive and the computer. 2. Turn off the computer and unplug the power cord. 3. Follow the appropriate ESD safety procedures. 4. Open the case of the computer. 5. Set the jumper for the drive. Consult the documentation that came with the drive. It must be set to single use or master or slave. If this is a second drive, both drives might require jumper settings. 6. Connect the cable to the drives. The end connector should be plugged into the master drive. Be sure the cable orientation is correct (pin 1 goes to the red wire). 7. Connect the power cable. (See Figure 14.9.) 8. Click to view at full size. Figure 14.9 Cable Connections 9. Install the drive in its bay. 10. Reconnect the power, boot up the computer, and run the CMOS setup utility. The CMOS must be set to recognize the new drive. See the manufacturer's documentation for proper configuration. Don't forget that drives larger than 528 MB (approximately) will require logical block addressing (LBA). NOTE It might be advisable to set up and test a drive before final installation in the bay. Be careful to avoid ESD or placing the drive in a position that will cause excessive heat build-up. Large capacity drives, especially SCSI and older ESDI (Enhanced Small Device Interface) drives, can generate a lot of heat. It might be necessary to position a small fan to send a current of air over the drive's logic board when running a hard disk drive out of a computer or drive case. Some larger drives installed in older machines might require the use of disk-management software. This software is usually provided with the drive (in some cases, it's already loaded in the drive). Follow the instructions provided by the manufacturer to extract and use this software. It's especially important to document the use of such software, and to make sure it is included on any boot/rescue floppy you prepare for such a system. To complete the installation: 1. Boot the computer from the bootable floppy disk and run FDISK to set the partition (or partitions). 2. Format the drive. If it is the only drive or the bootable drive, it must be formatted with the system files. 3. Replace the cover of the computer. Installing a new motherboard is one way to completely overhaul a computer. (See Figure 14.10.) In many cases, it is the most inexpensive way to get a new computer. This type of upgrade usually works best with IBM clones. Many of the larger manufacturers use proprietary motherboards that can only be replaced with one made by the same manufacturer to ensure compatibility with other components. |
|
http://www.pcstats.com/articleview.cfm?articleid=1722&page=3
http://www.brainbell.com/tutors/A+/Hardware/Recommended_Software.htm http://www.mysuperpc.com/troubleshooting_computer_problems.shtml http://www.buildyourowncomputer.net/step1.html http://en.wikibooks.org/wiki/How_To_Assemble_A_Desktop_PC/Assembly#Basic_tools http://www.howstuffworks.com/motherboard.htm |
